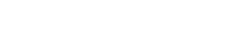Memastikan driver kamera Canon Anda mutakhir sangat penting untuk kinerja optimal dan konektivitas lancar dengan komputer Anda. Baik Anda seorang fotografer, videografer, atau sekadar senang menggunakan kamera Canon untuk proyek pribadi, menjaga driver tetap mutakhir pada sistem operasi Windows dan Mac dapat mencegah masalah kompatibilitas dan membuka fitur baru. Artikel ini menyediakan panduan lengkap tentang cara memperbarui driver kamera Canon, memastikan perangkat Anda berfungsi dengan sempurna.
💻 Mengapa Memperbarui Driver Kamera Canon Anda?
Memperbarui driver kamera Canon Anda menawarkan beberapa manfaat. Stabilitas yang lebih baik, kinerja yang lebih baik, dan kompatibilitas dengan perangkat lunak terbaru hanyalah beberapa alasan untuk selalu memperbarui driver Anda. Mengabaikan pembaruan dapat menyebabkan kesalahan yang menjengkelkan dan mencegah Anda memanfaatkan kemampuan kamera secara maksimal.
- Peningkatan Kinerja: Driver yang diperbarui sering kali menyertakan pengoptimalan yang meningkatkan kinerja kamera.
- Perbaikan Bug: Pembaruan driver mengatasi bug dan gangguan yang mungkin ada di versi lama.
- Kompatibilitas: Driver yang lebih baru memastikan kompatibilitas dengan sistem operasi dan perangkat lunak terbaru.
- Fitur Baru: Terkadang, pembaruan driver membuka fitur atau fungsi baru pada kamera Anda.
💡 Mengidentifikasi Model Kamera Canon Anda dan Versi Driver Saat Ini
Sebelum memulai proses pembaruan, penting untuk mengidentifikasi model kamera Canon Anda dan versi driver terkini yang terinstal di komputer Anda. Informasi ini akan membantu Anda mengunduh driver yang benar dari situs web resmi Canon dan memastikan bahwa Anda menginstal versi yang lebih baru.
🔍 Menemukan Model Kamera Anda
Model kamera biasanya tercetak di bagian depan bodi kamera atau di dalam kompartemen baterai. Lihat buku petunjuk penggunaan kamera jika Anda tidak yakin di mana menemukan nomor model.
📁 Memeriksa Versi Driver Saat Ini di Windows
- Buka Device Manager. Anda dapat mencarinya di bilah pencarian Windows.
- Perluas kategori “Kamera” atau “Perangkat pencitraan”.
- Klik kanan pada kamera Canon Anda dan pilih “Properties.”
- Buka tab “Driver”. Di sini, Anda akan menemukan versi driver.
📁 Memeriksa Versi Driver Saat Ini di Mac
- Klik menu Apple dan pilih “Tentang Mac Ini.”
- Klik “Laporan Sistem.”
- Di bilah sisi, navigasikan ke “Perangkat Keras” dan kemudian “Kamera.”
- Anda akan melihat informasi tentang kamera Anda, termasuk versi driver (jika tersedia).
📦 Mengunduh Driver Kamera Canon Terbaru
Setelah Anda mengidentifikasi model kamera, langkah selanjutnya adalah mengunduh driver terbaru dari situs web resmi Canon. Selalu unduh driver dari situs web produsen untuk menghindari malware dan memastikan Anda mendapatkan file yang benar.
🌐 Mengunjungi Situs Web Dukungan Canon
Kunjungi situs web dukungan Canon untuk wilayah Anda (misalnya, usa.canon.com, canon.co.uk, canon.jp). Cari bagian “Dukungan” atau “Driver & Unduhan”.
🔍 Mencari Model Kamera Anda
Masukkan model kamera Anda di bilah pencarian dan pilih model yang benar dari hasil pencarian.
📁 Memilih Sistem Operasi Anda
Pilih sistem operasi Anda (Windows atau Mac) dan versi spesifik (misalnya, Windows 10, macOS Monterey) dari menu tarik-turun.
📥 Mengunduh Driver
Cari driver untuk kamera Anda dan unduh driver tersebut. Pastikan untuk membaca deskripsi dengan saksama untuk memastikan bahwa driver tersebut benar. Biasanya, driver tersebut akan tercantum di bawah “Driver” atau “Perangkat Lunak”.
⚡ Menginstal Driver Kamera Canon di Windows
Setelah mengunduh driver, Anda perlu menginstalnya di komputer Windows Anda. Ikuti langkah-langkah berikut untuk proses instalasi yang lancar.
- Cari File yang Diunduh: Cari file driver yang diunduh. Biasanya ada di folder “Unduhan” Anda.
- Ekstrak File (jika perlu): Jika file adalah arsip ZIP, ekstrak isinya ke dalam folder.
- Jalankan Penginstal: Klik dua kali file pengaturan (biasanya bernama “setup.exe” atau serupa) untuk memulai proses instalasi.
- Ikuti Petunjuk di Layar: Penginstal akan memandu Anda melalui proses instalasi. Terima perjanjian lisensi dan ikuti petunjuknya.
- Nyalakan Ulang Komputer Anda: Setelah instalasi selesai, nyalakan ulang komputer Anda untuk memastikan perubahan diterapkan.
⚡ Menginstal Driver Kamera Canon di Mac
Menginstal driver kamera Canon di Mac pada umumnya mudah. Berikut cara melakukannya:
- Cari File yang Diunduh: Cari file driver yang diunduh. Biasanya berupa file DMG.
- Buka File DMG: Klik dua kali file DMG untuk memasangnya.
- Jalankan Penginstal: Jendela baru akan muncul. Klik dua kali paket penginstal (biasanya berupa file PKG).
- Ikuti Petunjuk di Layar: Penginstal akan memandu Anda melalui proses instalasi. Terima perjanjian lisensi dan ikuti petunjuknya.
- Nyalakan Ulang Komputer Anda: Setelah instalasi selesai, nyalakan ulang komputer Anda.
🔄 Pemecahan Masalah Instalasi Driver
Terkadang, Anda mungkin mengalami masalah selama proses instalasi driver. Berikut ini beberapa langkah pemecahan masalah yang umum:
- Periksa Kompatibilitas: Pastikan driver kompatibel dengan versi sistem operasi Anda.
- Jalankan sebagai Administrator: Pada Windows, coba jalankan penginstal sebagai administrator (klik kanan dan pilih “Jalankan sebagai administrator”).
- Nonaktifkan Perangkat Lunak Antivirus: Nonaktifkan perangkat lunak antivirus Anda untuk sementara, karena dapat mengganggu instalasi.
- Copot Driver Sebelumnya: Copot semua versi driver sebelumnya sebelum memasang yang baru. Anda dapat melakukannya melalui Device Manager di Windows atau dengan menggunakan uninstaller yang disediakan oleh Canon.
- Periksa Konflik: Pastikan tidak ada perangkat atau perangkat lunak yang saling bertentangan yang diinstal pada komputer Anda.
🔧 Memverifikasi Instalasi Driver
Setelah menginstal driver, penting untuk memverifikasi bahwa driver telah diinstal dengan benar. Berikut caranya:
💻 Di Windows
- Buka Pengelola Perangkat.
- Perluas kategori “Kamera” atau “Perangkat pencitraan”.
- Klik kanan pada kamera Canon Anda dan pilih “Properties.”
- Buka tab “Driver”. Pastikan versi driver sesuai dengan versi yang Anda unduh. Periksa juga “Device status” untuk memastikan perangkat berfungsi dengan baik.
💻 Di Mac
- Klik menu Apple dan pilih “Tentang Mac Ini.”
- Klik “Laporan Sistem.”
- Di bilah sisi, navigasikan ke “Perangkat Keras” dan kemudian “Kamera.”
- Verifikasi bahwa versi driver telah diperbarui (jika informasi versi ditampilkan).
❓ Pertanyaan yang Sering Diajukan (FAQ)
❓ Mengapa penting untuk memperbarui driver kamera Canon saya?
Memperbarui driver kamera Canon Anda memastikan kinerja optimal, kompatibilitas dengan perangkat lunak terbaru, perbaikan bug, dan akses ke fitur-fitur baru. Driver yang ketinggalan zaman dapat menyebabkan masalah konektivitas dan mencegah kamera Anda berfungsi dengan benar.
❓ Di mana saya dapat mengunduh driver kamera Canon terbaru?
Anda dapat mengunduh driver kamera Canon terbaru dari situs web dukungan resmi Canon untuk wilayah Anda (misalnya, usa.canon.com, canon.co.uk, canon.jp). Selalu unduh driver dari situs web produsen untuk menghindari malware.
❓ Bagaimana cara memeriksa versi driver kamera Canon saya saat ini di Windows?
Buka Device Manager, perluas kategori “Cameras” atau “Imaging devices”, klik kanan pada kamera Canon Anda, pilih “Properties,” dan buka tab “Driver”. Versi driver akan ditampilkan di sana.
❓ Bagaimana cara memeriksa versi driver kamera Canon saya saat ini di Mac?
Klik menu Apple, pilih “About This Mac,” klik “System Report,” navigasikan ke “Hardware” dan kemudian “Camera.” Anda akan melihat informasi tentang kamera Anda, termasuk versi driver (jika tersedia).
❓ Apa yang harus saya lakukan jika saya menemui masalah selama instalasi driver?
Periksa kompatibilitas, jalankan penginstal sebagai administrator (di Windows), nonaktifkan sementara perangkat lunak antivirus Anda, hapus instalan driver sebelumnya, dan periksa perangkat atau perangkat lunak yang bentrok. Jika masalah tetap ada, konsultasikan dengan sumber daya dukungan Canon.