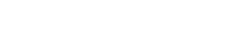Kamera GoPro terkenal karena mampu mengambil gambar aksi yang memukau dan video yang memukau. Mengedit rekaman ini secara efektif sangat penting untuk menciptakan cerita yang menarik. Artikel ini menyediakan panduan lengkap tentang cara mengedit rekaman GoPro di Adobe Premiere Pro, mulai dari mengimpor klip hingga menguasai teknik pengeditan tingkat lanjut. Pelajari cara mengubah video mentah GoPro menjadi konten yang menarik dan memukau yang dapat Anda bagikan ke seluruh dunia.
💾 Mengimpor dan Mengatur Rekaman GoPro Anda
Langkah pertama dalam setiap proyek penyuntingan video adalah mengimpor dan mengatur rekaman Anda. Ini memastikan alur kerja yang lancar dan efisien selama proses penyuntingan. Berikut cara memulainya:
- Transfer Rekaman: Hubungkan GoPro Anda ke komputer menggunakan kabel USB atau masukkan kartu microSD ke pembaca kartu. Salin berkas video dari GoPro ke folder khusus di hard drive Anda.
- Buat Proyek: Buka Adobe Premiere Pro dan buat proyek baru. Pilih lokasi yang sesuai untuk menyimpan berkas proyek dan beri nama yang deskriptif.
- Impor Media: Di Premiere Pro, buka File > Impor dan pilih folder yang berisi rekaman GoPro Anda. Anda juga dapat menyeret dan meletakkan file langsung ke panel Proyek.
- Atur Klip Anda: Buat folder dalam panel Proyek untuk mengkategorikan rekaman Anda. Misalnya, Anda dapat membuat folder untuk berbagai adegan, aktivitas, atau sudut kamera. Ini akan membantu Anda menemukan klip yang Anda perlukan dengan cepat nanti.
✂️ Teknik Editing Dasar di Premiere Pro
Setelah rekaman Anda diimpor dan diatur, Anda dapat memulai proses penyuntingan. Premiere Pro menawarkan berbagai alat untuk memangkas, memotong, dan mengatur klip Anda. Berikut ini beberapa teknik penting:
- Membuat Urutan: Seret klip dari panel Proyek ke panel Timeline untuk membuat urutan baru. Premiere Pro akan secara otomatis mengatur pengaturan urutan berdasarkan properti klip.
- Memotong Klip: Gunakan alat Razor (C) untuk memotong klip pada titik tertentu. Anda kemudian dapat menghapus bagian yang tidak diinginkan atau memindahkan klip di sepanjang garis waktu.
- Menggunakan Alat Seleksi: Alat Seleksi (V) digunakan untuk memilih, memindahkan, dan memotong klip pada garis waktu.
- Menambahkan Transisi: Tambahkan transisi antar klip untuk menciptakan transisi yang halus dan mulus. Premiere Pro menawarkan berbagai transisi, seperti dissolves, wipes, dan fades.
- Menyesuaikan Audio: Sesuaikan level audio klip Anda untuk memastikan suara yang konsisten dan seimbang. Anda juga dapat menambahkan musik latar atau efek suara untuk menyempurnakan video Anda.
🎨 Koreksi dan Gradasi Warna
Rekaman GoPro terkadang tampak pudar atau memiliki warna yang tidak akurat. Koreksi dan gradasi warna dapat membantu Anda meningkatkan tampilan dan nuansa video secara keseluruhan. Berikut cara melakukannya di Premiere Pro:
- Panel Warna Lumetri: Panel Warna Lumetri adalah alat utama Anda untuk koreksi dan gradasi warna. Panel ini menawarkan berbagai kontrol untuk menyesuaikan pencahayaan, kontras, sorotan, bayangan, warna putih, dan hitam.
- Koreksi Dasar: Mulailah dengan pengaturan Koreksi Dasar untuk menyesuaikan keseluruhan pencahayaan dan keseimbangan putih klip Anda.
- Tampilan Kreatif: Bereksperimenlah dengan berbagai Tampilan Kreatif untuk menambahkan suasana atau gaya tertentu ke video Anda.
- Penyesuaian Kurva: Gunakan penyesuaian Kurva untuk menyempurnakan warna dan kontras klip Anda.
- Roda Warna: Roda Warna memungkinkan Anda menyesuaikan keseimbangan warna dalam bayangan, nada tengah, dan sorotan klip Anda.
✨ Teknik Pengeditan Lanjutan
Setelah menguasai dasar-dasarnya, Anda dapat menjelajahi teknik penyuntingan yang lebih canggih untuk membawa video GoPro Anda ke tingkat berikutnya. Berikut ini beberapa ide:
- Stabilisasi: Rekaman GoPro terkadang bisa goyang, terutama saat merekam olahraga laga. Gunakan efek Warp Stabilizer di Premiere Pro untuk menghaluskan rekaman yang goyang.
- Peningkatan Kecepatan: Peningkatan kecepatan melibatkan perubahan kecepatan klip dari waktu ke waktu untuk menciptakan efek dramatis. Anda dapat menggunakan fitur Pemetaan Ulang Waktu di Premiere Pro untuk membuat peningkatan kecepatan.
- Masking: Masking memungkinkan Anda mengisolasi area tertentu pada video Anda dan menerapkan efek atau penyesuaian hanya pada area tersebut.
- Grafik Gerak: Tambahkan grafik gerak, seperti judul, sepertiga bagian bawah, dan logo animasi, untuk menyempurnakan video Anda.
- Pengeditan Multikamera: Jika Anda memiliki rekaman dari beberapa kamera GoPro, Anda dapat menggunakan fitur Pengeditan Multikamera di Premiere Pro untuk beralih dengan mudah di antara sudut kamera yang berbeda.
🔊 Pengeditan dan Peningkatan Audio
Audio yang bagus sama pentingnya dengan video yang bagus. Premiere Pro menawarkan berbagai alat untuk mengedit dan menyempurnakan audio Anda:
- Penguatan Audio: Sesuaikan penguatan audio klip Anda untuk memastikan suara yang konsisten dan seimbang.
- Efek Audio: Gunakan efek audio, seperti pengurangan noise, EQ, dan kompresi, untuk meningkatkan kualitas audio Anda.
- Menambahkan Musik: Tambahkan musik latar ke video Anda untuk menciptakan suasana atau atmosfer tertentu. Pastikan untuk menggunakan musik bebas royalti atau memperoleh lisensi yang diperlukan.
- Efek Suara: Tambahkan efek suara untuk meningkatkan aksi dan menciptakan pengalaman yang lebih mendalam.
- Pencampuran Audio: Campurkan trek audio Anda untuk memastikan berbagai elemen seimbang dan terdengar bagus secara bersamaan.
🚀 Mengekspor Video Akhir Anda
Setelah Anda puas dengan hasil suntingan Anda, saatnya mengekspor video akhir Anda. Premiere Pro menawarkan berbagai pengaturan ekspor yang dapat dipilih. Berikut beberapa kiatnya:
- Pilih Format yang Tepat: H.264 adalah format populer dan serbaguna yang didukung secara luas oleh berbagai perangkat dan platform.
- Atur Resolusi dan Frame Rate: Pilih resolusi dan frame rate yang sesuai dengan rekaman sumber Anda. Untuk sebagian besar rekaman GoPro, 1080p atau 4K pada 30fps atau 60fps adalah pilihan yang baik.
- Sesuaikan Bitrate: Bitrate menentukan kualitas video Anda. Bitrate yang lebih tinggi akan menghasilkan video berkualitas lebih tinggi, tetapi juga akan meningkatkan ukuran file.
- Preset Pengaturan Ekspor: Premiere Pro menawarkan beberapa preset pengaturan ekspor yang dioptimalkan untuk berbagai platform, seperti YouTube, Vimeo, dan Facebook.
- Render dan Ekspor: Setelah Anda memilih pengaturan ekspor, klik tombol Ekspor untuk merender dan mengekspor video Anda.
❓ Pertanyaan yang Sering Diajukan (FAQ)
Apa pengaturan terbaik untuk mengedit rekaman GoPro di Premiere Pro?
Pengaturan terbaik bergantung pada rekaman spesifik dan hasil yang diinginkan. Secara umum, membuat urutan yang sesuai dengan resolusi dan frame rate rekaman Anda adalah titik awal yang baik. Untuk rekaman GoPro, ini sering kali berarti urutan 1080p atau 4K pada 30fps atau 60fps. Bereksperimenlah dengan pengaturan yang berbeda untuk menemukan yang paling sesuai untuk Anda.
Bagaimana cara menstabilkan rekaman GoPro yang goyang di Premiere Pro?
Gunakan efek Warp Stabilizer. Terapkan pada klip Anda dan sesuaikan pengaturan sesuai kebutuhan. Pengaturan default sering kali berfungsi dengan baik, tetapi Anda mungkin perlu bereksperimen untuk mendapatkan hasil terbaik. Ketahuilah bahwa stabilisasi terkadang dapat memotong tepi video Anda.
Bagaimana cara meningkatkan warna rekaman GoPro saya di Premiere Pro?
Gunakan panel Lumetri Color. Mulailah dengan pengaturan Basic Correction untuk menyesuaikan pencahayaan, kontras, dan white balance. Kemudian, bereksperimenlah dengan penyesuaian Creative Looks dan Curves untuk menyempurnakan warna dan kontras. Pertimbangkan untuk menggunakan LUT (Lookup Tables) untuk cara cepat dan mudah dalam menerapkan gradasi warna tertentu.
Apa format ekspor terbaik untuk rekaman GoPro?
H.264 umumnya merupakan format ekspor terbaik untuk rekaman GoPro. Format ini didukung secara luas dan menawarkan keseimbangan yang baik antara kualitas dan ukuran berkas. Untuk platform daring seperti YouTube dan Vimeo, gunakan prasetel ekspor terkait yang tersedia di Premiere Pro.
Bagaimana cara menghilangkan suara angin dari audio GoPro saya?
Premiere Pro memiliki efek audio yang dapat membantu mengurangi suara angin. Efek “DeNoise” dapat efektif, tetapi bereksperimenlah dengan pengaturannya untuk menghindari penghapusan terlalu banyak audio yang diinginkan. Atau, pertimbangkan untuk menggunakan mikrofon eksternal dengan pelindung angin saat merekam.