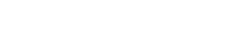Streaming langsung telah menjadi sangat populer, dan banyak kreator mencari cara untuk meningkatkan kualitas video mereka. Menggunakan kamera aksi dengan Streamlabs OBS adalah cara yang fantastis untuk mendapatkan streaming yang profesional dan dinamis. Panduan ini akan memandu Anda melalui proses menghubungkan kamera aksi ke Streamlabs OBS, mengonfigurasi pengaturan, dan memecahkan masalah umum untuk meningkatkan pengalaman streaming Anda.
Mengapa Menggunakan Kamera Aksi untuk Streaming?
Kamera aksi menawarkan beberapa keunggulan dibanding webcam tradisional. Kualitas gambarnya yang superior, lensa sudut lebar, dan desainnya yang kokoh membuatnya ideal untuk berbagai pengaturan streaming. Kamera aksi juga dapat menangkap bidikan dan perspektif dinamis yang tidak mungkin dilakukan dengan webcam standar.
- Kualitas Gambar Unggul: Kamera aksi biasanya memiliki sensor yang lebih besar dan lensa yang lebih baik daripada webcam, sehingga menghasilkan video yang lebih tajam dan lebih detail.
- Lensa Sudut Lebar: Menangkap lebih banyak lingkungan sekitar Anda, cocok untuk memamerkan permainan, proyek DIY, atau vlog.
- Daya tahan: Dibuat agar tahan terhadap kondisi keras, kamera aksi ideal untuk streaming di luar ruangan atau lingkungan di mana webcam standar mungkin rusak.
- Fleksibilitas: Gunakan sebagai kamera utama, sudut sekunder, atau bahkan pasang pada diri Anda sendiri untuk mendapatkan perspektif yang unik.
Metode untuk Menghubungkan Kamera Aksi Anda ke Streamlabs OBS
Ada dua metode utama untuk menghubungkan kamera aksi Anda ke Streamlabs OBS: menggunakan kartu pengambilan atau menggunakan kamera sebagai webcam (jika didukung).
Metode 1: Menggunakan Kartu Pengambilan
Capture card adalah perangkat yang mengubah output HDMI dari kamera aksi Anda menjadi sinyal yang dapat dikenali oleh komputer. Metode ini umumnya memberikan kualitas gambar terbaik dan latensi terendah.
- Hubungkan Kamera Aksi ke Kartu Perekam: Gunakan kabel HDMI untuk menghubungkan output HDMI dari kamera aksi Anda ke input HDMI dari kartu perekam Anda.
- Hubungkan Kartu Pengambilan ke Komputer Anda: Hubungkan kartu pengambilan ke komputer Anda melalui USB.
- Instal Driver Capture Card: Instal driver yang diperlukan untuk capture card Anda. Driver ini biasanya tersedia di situs web produsen.
- Tambahkan Kartu Pengambilan sebagai Sumber di Streamlabs OBS: Di Streamlabs OBS, klik tombol “+” di panel “Sumber” dan pilih “Perangkat Pengambilan Video”.
- Pilih Kartu Pengambilan Anda: Pilih kartu pengambilan Anda dari daftar perangkat.
- Konfigurasikan Pengaturan: Sesuaikan pengaturan untuk sumber kartu pengambilan Anda, seperti resolusi, kecepatan bingkai, dan masukan audio.
Metode 2: Menggunakan Kamera Aksi sebagai Webcam
Beberapa kamera aksi dapat digunakan langsung sebagai webcam melalui USB. Metode ini lebih sederhana tetapi dapat menghasilkan kualitas gambar yang lebih rendah atau latensi yang lebih tinggi.
- Hubungkan Kamera Aksi ke Komputer Anda: Hubungkan kamera aksi ke komputer Anda melalui USB.
- Aktifkan Mode Webcam: Beberapa kamera aksi mengharuskan Anda mengaktifkan mode webcam di pengaturannya. Baca buku petunjuk kamera untuk petunjuk.
- Tambahkan Kamera Aksi sebagai Sumber di Streamlabs OBS: Di Streamlabs OBS, klik tombol “+” di panel “Sumber” dan pilih “Perangkat Perekam Video”.
- Pilih Kamera Aksi Anda: Pilih kamera aksi Anda dari daftar perangkat.
- Konfigurasikan Pengaturan: Sesuaikan pengaturan untuk sumber kamera Anda, seperti resolusi dan kecepatan bingkai.
Mengonfigurasi Pengaturan Streamlabs OBS
Setelah kamera aksi Anda terhubung, Anda perlu mengonfigurasi pengaturan di Streamlabs OBS untuk mengoptimalkan kualitas streaming Anda. Perhatikan baik-baik pengaturan resolusi, frame rate, dan bitrate.
Resolusi dan Kecepatan Bingkai
Resolusi dan frame rate yang Anda pilih akan bergantung pada koneksi internet dan kemampuan komputer Anda. Pengaturan yang umum adalah 720p pada 30fps, tetapi Anda dapat meningkatkannya menjadi 1080p pada 60fps jika sistem Anda dapat menanganinya.
- 720p (1280×720): Keseimbangan yang baik antara kualitas dan kinerja, cocok untuk sebagian besar streamer.
- 1080p (1920×1080): Kualitas lebih tinggi, tetapi memerlukan koneksi internet yang lebih kuat dan daya pemrosesan yang lebih besar.
- 30fps: Kecepatan bingkai standar untuk streaming, memberikan tampilan yang halus dan alami.
- 60fps: Frame rate lebih tinggi, menghasilkan streaming lebih lancar dan responsif, tetapi membutuhkan lebih banyak sumber daya.
Kecepatan bit
Bitrate menentukan jumlah data yang digunakan per detik untuk streaming Anda. Bitrate yang lebih tinggi menghasilkan kualitas gambar yang lebih baik, tetapi juga memerlukan koneksi internet yang lebih cepat. Konsultasikan panduan platform streaming untuk bitrate yang direkomendasikan.
- Uji Kecepatan Internet Anda: Gunakan situs web uji kecepatan untuk menentukan kecepatan unggah Anda.
- Ikuti Panduan Platform: Setiap platform streaming memiliki pengaturan bitrate yang direkomendasikan. Lihat dokumentasi mereka untuk nilai optimal.
- Sesuaikan Berdasarkan Performa: Jika Anda mengalami buffering atau lag, coba turunkan bitrate Anda.
Pengaturan Audio
Pastikan input audio Anda dikonfigurasi dengan benar di Streamlabs OBS. Pilih mikrofon yang sesuai dan sesuaikan level volume untuk menghindari distorsi atau kebisingan latar belakang.
- Pilih Mikrofon yang Tepat: Pilih mikrofon yang ingin Anda gunakan untuk streaming Anda.
- Sesuaikan Tingkat Volume: Pastikan volume mikrofon Anda berada pada tingkat yang sesuai.
- Gunakan Peredam Kebisingan: Aktifkan filter peredam kebisingan untuk mengurangi kebisingan latar belakang.
- Pantau Audio Anda: Periksa level audio Anda secara berkala untuk memastikan konsistensi dan kejelasannya.
Pemecahan Masalah Umum
Bahkan dengan pengaturan yang tepat, Anda mungkin mengalami beberapa masalah. Berikut ini beberapa masalah umum dan solusinya.
Tidak Ada Sinyal dari Kamera Aksi
Jika Streamlabs OBS tidak mendeteksi kamera aksi Anda, periksa hal berikut:
- Periksa Sambungan: Pastikan semua kabel tersambung dengan benar.
- Verifikasi Mode Webcam: Jika menggunakan mode webcam, pastikan mode tersebut diaktifkan pada kamera Anda.
- Perbarui Driver: Perbarui driver untuk kartu pengambilan atau kamera aksi Anda.
- Mulai ulang Streamlabs OBS: Terkadang memulai ulang yang sederhana dapat menyelesaikan masalah.
Lag atau Buffering
Lag dan buffering dapat merusak streaming Anda. Coba solusi berikut:
- Resolusi dan Kecepatan Bingkai Lebih Rendah: Kurangi resolusi dan kecepatan bingkai streaming Anda.
- Kurangi Bitrate: Turunkan bitrate Anda untuk mengurangi jumlah data yang dikirim.
- Tutup Program yang Tidak Diperlukan: Tutup semua program yang menggunakan banyak daya pemrosesan atau bandwidth.
- Periksa Koneksi Internet Anda: Pastikan Anda memiliki koneksi internet yang stabil dan cepat.
Masalah Audio
Jika Anda mengalami masalah audio, cobalah langkah-langkah berikut:
- Periksa Pilihan Mikrofon: Pastikan mikrofon yang benar dipilih di Streamlabs OBS.
- Sesuaikan Tingkat Volume: Sesuaikan tingkat volume mikrofon Anda.
- Periksa Bisukan: Pastikan mikrofon Anda tidak dimatikan.
- Gunakan Peredam Kebisingan: Aktifkan filter peredam kebisingan untuk mengurangi kebisingan latar belakang.
Pertanyaan yang Sering Diajukan
Bisakah saya menggunakan kamera aksi apa pun dengan Streamlabs OBS?
Kebanyakan kamera aksi dengan output HDMI atau fungsi webcam dapat digunakan dengan Streamlabs OBS. Namun, kompatibilitasnya dapat bervariasi. Periksa spesifikasi kamera Anda dan uji koneksi sebelum menggunakannya untuk streaming langsung.
Apakah saya memerlukan kartu perekaman untuk menggunakan kamera aksi dengan Streamlabs OBS?
Jika kamera aksi Anda mendukung mode webcam, Anda dapat menghubungkannya langsung ke komputer melalui USB. Namun, capture card umumnya memberikan kualitas gambar yang lebih baik dan latensi yang lebih rendah, terutama untuk resolusi dan frame rate yang lebih tinggi.
Berapa resolusi dan frame rate terbaik untuk streaming dengan kamera aksi?
Resolusi dan frame rate terbaik bergantung pada koneksi internet dan kemampuan komputer Anda. 720p pada 30fps adalah titik awal yang baik, tetapi Anda dapat meningkatkannya ke 1080p pada 60fps jika sistem Anda dapat menanganinya. Selalu utamakan streaming yang stabil daripada pengaturan kualitas yang lebih tinggi.
Bagaimana cara mengurangi lag saat streaming dengan kamera aksi?
Untuk mengurangi kelambatan, turunkan resolusi, frame rate, dan bitrate. Tutup program yang tidak diperlukan dan pastikan Anda memiliki koneksi internet yang stabil. Anda juga dapat mencoba menggunakan koneksi Ethernet kabel sebagai pengganti Wi-Fi.
Kamera aksi saya kepanasan saat streaming panjang. Apa yang dapat saya lakukan?
Kamera aksi dapat menjadi terlalu panas jika digunakan dalam waktu lama. Cobalah untuk mengurangi resolusi dan frame rate, memastikan ventilasi yang memadai, atau menggunakan sumber daya eksternal sebagai pengganti baterai. Beberapa kamera juga memiliki pengaturan untuk membatasi waktu perekaman guna mencegah panas berlebih.
Bagaimana cara menambahkan hamparan dan peringatan ke aliran saya saat menggunakan kamera aksi?
Anda dapat menambahkan overlay dan peringatan ke streaming Anda menggunakan fitur bawaan Streamlabs OBS. Tambahkan sumber baru, seperti gambar, teks, atau sumber browser untuk peringatan, dan posisikan di layar sesuai keinginan. Banyak templat overlay yang telah dibuat tersedia secara daring.
Bisakah saya menggunakan beberapa kamera aksi dengan Streamlabs OBS?
Ya, Anda dapat menggunakan beberapa kamera aksi dengan Streamlabs OBS. Anda akan memerlukan kartu penangkap untuk setiap kamera atau menggunakan mode webcam jika didukung. Tambahkan setiap kamera sebagai sumber “Perangkat Penangkap Video” yang terpisah di Streamlabs OBS dan susun dalam adegan Anda.