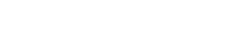Di era digital saat ini, webinar langsung telah menjadi alat penting untuk komunikasi, pendidikan, dan pemasaran. Meskipun webcam merupakan pilihan yang umum, menggunakan kamera saku dapat meningkatkan kualitas video dan presentasi Anda secara signifikan. Artikel ini akan memandu Anda melalui proses memanfaatkan kamera saku untuk webinar langsung yang tampak profesional, yang mencakup semuanya mulai dari pengaturan hingga pengaturan penting.
Mengapa Menggunakan Kamera Kompak dan Bukan Webcam?
Kamera kompak menawarkan beberapa keunggulan dibanding webcam bawaan. Kamera kompak biasanya memiliki sensor yang lebih besar dan lensa yang lebih baik, sehingga menghasilkan gambar yang lebih tajam, performa yang lebih baik dalam cahaya rendah, dan kontrol yang lebih baik atas kedalaman bidang. Hal ini menghasilkan pengalaman visual yang lebih profesional dan menarik bagi peserta webinar Anda.
- Kualitas gambar yang unggul: Harapkan visual yang lebih jernih dan lebih detail.
- Peningkatan kinerja cahaya rendah: Lakukan webinar bahkan dalam kondisi pencahayaan yang kurang ideal.
- Kontrol yang lebih besar: Sesuaikan pengaturan seperti aperture dan ISO untuk hasil yang optimal.
Peralatan dan Pengaturan Penting
Sebelum memulai, siapkan peralatan yang diperlukan. Selain kamera saku, Anda memerlukan beberapa aksesori penting untuk memastikan pengalaman webinar yang lancar dan profesional. Peralatan ini akan membantu Anda mengoptimalkan kualitas video dan audio.
- Kamera Kompak: Pilih kamera dengan keluaran HDMI yang bersih.
- Kartu Pengambilan HDMI: Perangkat ini mengubah sinyal HDMI kamera menjadi sinyal USB yang dapat dikenali komputer Anda.
- Tripod: Tripod yang stabil sangat penting untuk mengambil gambar yang stabil.
- Mikrofon Eksternal: Meningkatkan kualitas audio secara signifikan.
- Pencahayaan: Pencahayaan yang tepat dapat membuat perbedaan besar dalam tampilan video.
- Kabel USB: Untuk menghubungkan kartu perekaman ke komputer Anda.
Menyiapkan Kamera dan Kartu Pengambilan Gambar Anda
Langkah pertama adalah menghubungkan kamera ke komputer. Ini melibatkan penggunaan kartu perekam HDMI untuk menjembatani kesenjangan tersebut. Berikut panduan langkah demi langkah untuk membantu Anda memulai.
- Hubungkan kabel HDMI dari keluaran HDMI kamera Anda ke masukan HDMI pada kartu pengambilan.
- Hubungkan kartu penangkap ke port USB di komputer Anda.
- Instal driver yang diperlukan untuk capture card. Driver ini biasanya tersedia di situs web produsen.
- Konfigurasikan perangkat lunak webinar Anda untuk menggunakan kartu perekaman sebagai sumber video Anda.
Mengonfigurasi Kamera Kompak Anda untuk Streaming Langsung
Setelah koneksi fisik dibuat, saatnya mengonfigurasi pengaturan kamera Anda. Pengaturan yang tepat dapat meningkatkan tampilan dan nuansa webinar Anda secara drastis. Berikut ini hal-hal yang perlu Anda pertimbangkan.
Keluaran HDMI Bersih
Pastikan kamera Anda menawarkan “output HDMI yang bersih.” Ini berarti output HDMI tidak menampilkan informasi apa pun di layar seperti titik fokus, kecepatan rana, atau ISO. Lihat buku panduan kamera Anda untuk menemukan pengaturan ini. Ini memastikan umpan video yang bersih dan tampak profesional.
Resolusi dan Kecepatan Bingkai
Atur kamera Anda untuk menghasilkan resolusi dan frame rate yang sesuai untuk streaming langsung. 1080p pada 30fps adalah titik awal yang baik. Resolusi yang lebih rendah seperti 720p juga dapat digunakan jika bandwidth menjadi masalah. Frame rate yang lebih tinggi dari 30fps umumnya tidak diperlukan untuk webinar.
Modus Manual
Menggunakan mode manual memberi Anda kendali penuh atas pengaturan kamera. Ini penting untuk mendapatkan tampilan yang konsisten di seluruh webinar Anda. Hindari mode otomatis, karena mode ini dapat berfluktuasi berdasarkan kondisi pencahayaan.
Bukaan
Aperture mengontrol kedalaman bidang. Aperture yang lebih lebar (angka f yang lebih kecil seperti f/2.8) menciptakan kedalaman bidang yang dangkal, mengaburkan latar belakang dan memfokuskan perhatian pada Anda. Aperture yang lebih sempit (angka f yang lebih besar seperti f/8) membuat lebih banyak pemandangan dalam fokus. Pilih aperture yang sesuai dengan tampilan yang Anda inginkan.
Kecepatan Rana
Kecepatan rana menentukan berapa lama sensor kamera terpapar cahaya. Aturan umumnya adalah menyetel kecepatan rana menjadi dua kali kecepatan bingkai (misalnya, 1/60 detik untuk 30fps). Sesuaikan seperlunya untuk memperoleh pencahayaan yang tepat.
Bahasa Indonesia
ISO mengontrol sensitivitas kamera terhadap cahaya. Pertahankan ISO serendah mungkin untuk meminimalkan noise. Tingkatkan ISO hanya jika Anda perlu mencerahkan gambar dan tidak dapat memperoleh pencahayaan yang tepat dengan penyesuaian aperture dan kecepatan rana. Berhati-hatilah agar tidak menimbulkan noise.
Keseimbangan Putih
Atur white balance agar sesuai dengan kondisi pencahayaan di ruangan Anda. White balance yang tidak tepat dapat menghasilkan warna yang tampak tidak alami. Banyak kamera memiliki opsi white balance yang telah ditetapkan untuk berbagai jenis pencahayaan (misalnya, siang hari, tungsten, fluoresens).
Fokus
Fokus manual sering kali lebih disukai untuk webinar. Setelah fokus tercapai, kunci fokus untuk mencegah kamera mencari fokus selama streaming. Fokus otomatis dapat mengganggu jika terus-menerus disesuaikan.
Mengoptimalkan Kualitas Audio
Audio berkualitas tinggi sama pentingnya dengan video berkualitas tinggi. Belilah mikrofon eksternal untuk menangkap suara yang jernih dan tajam. Berikut ini beberapa kiat untuk mengoptimalkan audio Anda.
- Gunakan mikrofon eksternal: Mikrofon USB atau mikrofon lavalier yang terhubung ke antarmuka audio akan menghasilkan suara yang jauh lebih baik daripada mikrofon internal kamera Anda.
- Posisikan mikrofon dengan benar: Letakkan mikrofon dekat mulut Anda tetapi di luar pandangan kamera.
- Minimalkan kebisingan latar belakang: Pilih ruangan yang tenang dan tutup semua jendela atau pintu.
- Gunakan filter pop: Filter pop mengurangi suara plosif (seperti “p” dan “b”) yang dapat membebani mikrofon.
- Pantau level audio Anda: Gunakan headphone untuk memantau audio Anda dan pastikan levelnya tidak terlalu tinggi atau terlalu rendah.
Pertimbangan Pencahayaan
Pencahayaan yang tepat dapat meningkatkan tampilan video Anda secara drastis. Pencahayaan yang baik harus merata dan menarik. Berikut ini beberapa kiat pencahayaan untuk webinar langsung.
- Gunakan cahaya yang lembut dan menyebar: Hindari cahaya langsung yang keras, yang dapat menciptakan bayangan yang tidak menarik.
- Gunakan beberapa sumber cahaya: Cahaya utama, cahaya pengisi, dan cahaya latar dapat membantu menciptakan tampilan yang lebih seimbang dan profesional.
- Posisikan lampu Anda dengan benar: Tempatkan lampu utama sedikit di samping wajah Anda, lampu pengisi di sisi yang berlawanan untuk mengisi bayangan, dan lampu latar di belakang Anda untuk memisahkan Anda dari latar belakang.
- Sesuaikan pencahayaan sesuai kebutuhan: Bereksperimenlah dengan pengaturan pencahayaan yang berbeda untuk menemukan yang paling cocok untuk Anda.
Pengaturan Perangkat Lunak Webinar
Sebagian besar platform webinar memungkinkan Anda memilih sumber video dan audio. Pastikan Anda telah memilih capture card sebagai sumber video dan mikrofon eksternal sebagai sumber audio. Uji pengaturan Anda sebelum melakukan siaran langsung untuk memastikan semuanya berfungsi dengan benar. Uji coba cepat dapat menyelamatkan Anda dari kesulitan teknis yang memalukan selama webinar yang sebenarnya.
Latihan dan Uji Coba
Sebelum mengikuti webinar langsung, lakukan beberapa kali latihan untuk membiasakan diri dengan peralatan dan perangkat lunak. Ini akan membantu Anda mengidentifikasi potensi masalah dan menyempurnakan pengaturan. Rekam diri Anda dan tinjau rekamannya untuk melihat bagaimana penampilan dan suara Anda. Lakukan penyesuaian sesuai kebutuhan.
Pemecahan Masalah Umum
Meskipun sudah dipersiapkan dengan matang, masalah teknis tetap bisa muncul. Berikut ini beberapa masalah umum dan cara mengatasinya.
- Tidak Ada Video: Periksa semua koneksi, pastikan kartu perekam terpasang dengan benar, dan verifikasi bahwa sumber video yang benar telah dipilih dalam perangkat lunak webinar Anda.
- Tidak Ada Audio: Periksa sambungan mikrofon, pastikan mikrofon dipilih sebagai sumber audio, dan verifikasi bahwa mikrofon tidak dimatikan.
- Kualitas Video Buruk: Sesuaikan pengaturan kamera Anda, periksa koneksi internet Anda, dan kurangi resolusi jika perlu.
- Gema Audio: Gunakan headphone untuk mencegah umpan balik antara mikrofon dan speaker Anda.
Kesimpulan
Menggunakan kamera saku untuk webinar langsung dapat meningkatkan kualitas video Anda secara signifikan dan menciptakan presentasi yang lebih profesional. Dengan mengikuti langkah-langkah dan kiat-kiat ini, Anda dapat memanfaatkan kamera Anda untuk menyampaikan webinar yang menarik dan berdampak. Ingatlah untuk berlatih, menguji pengaturan Anda, dan bersiap untuk memecahkan masalah potensial apa pun. Dengan sedikit usaha, Anda dapat mengubah webinar Anda menjadi pengalaman yang menarik secara visual dan informatif.
Tanya Jawab Umum
- Bisakah saya menggunakan kamera saku apa pun untuk webinar langsung?
- Tidak semua kamera saku cocok. Carilah kamera dengan keluaran HDMI yang jernih dan kemampuan untuk menonaktifkan elemen tampilan di layar. Periksa buku petunjuk kamera Anda untuk mengetahui spesifikasinya.
- Apakah saya memerlukan kartu perekaman yang mahal?
- Tidak, Anda tidak perlu yang mahal. Kartu perekam dasar dapat berfungsi dengan baik untuk kebutuhan webinar standar. Kartu yang lebih mahal mungkin menawarkan fitur lanjutan seperti resolusi atau frame rate yang lebih tinggi.
- Berapa resolusi dan frame rate terbaik untuk webinar?
- 1080p pada 30fps umumnya merupakan keseimbangan yang baik antara kualitas dan penggunaan bandwidth. Anda juga dapat menggunakan 720p jika bandwidth menjadi masalah.
- Seberapa penting pencahayaan untuk webinar?
- Pencahayaan sangat penting. Pencahayaan yang baik dapat membuat perbedaan yang signifikan pada tampilan dan nuansa video Anda. Berinvestasilah pada pengaturan pencahayaan yang sederhana untuk meningkatkan penampilan Anda.
- Bagaimana jika kamera saya tidak memiliki keluaran HDMI yang bersih?
- Beberapa kamera memungkinkan Anda menonaktifkan tampilan di layar dalam pengaturan. Jika tidak, Anda mungkin perlu mempertimbangkan untuk menggunakan kamera atau perangkat lunak lain yang dapat memotong informasi di layar.