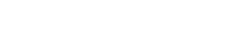Di dunia saat ini, rapat daring telah menjadi hal penting untuk komunikasi profesional dan pribadi. Banyak pengguna menginginkan kualitas video yang lebih baik untuk interaksi ini, dan Nikon Webcam Utility menyediakan solusinya. Perangkat lunak ini memungkinkan Anda mengubah kamera Nikon yang kompatibel menjadi webcam berkualitas tinggi, yang secara signifikan meningkatkan pengalaman konferensi video Anda. Artikel ini akan memandu Anda melalui proses pengaturan dan penggunaan Nikon Webcam Utility untuk rapat daring Anda, yang memastikan video yang jernih dan presentasi yang profesional.
Memahami Utilitas Webcam Nikon
Nikon Webcam Utility adalah aplikasi perangkat lunak yang dirancang untuk memungkinkan kamera Nikon berfungsi sebagai webcam di komputer. Aplikasi ini menghilangkan kebutuhan akan kartu perekam tambahan atau pengaturan yang rumit, menawarkan pendekatan yang efisien untuk meningkatkan kualitas video selama rapat daring, sesi streaming, dan komunikasi berbasis video lainnya. Ini adalah alat gratis yang disediakan oleh Nikon, sehingga dapat diakses oleh berbagai pengguna.
Utilitas ini kompatibel dengan berbagai model kamera Nikon, termasuk DSLR dan kamera mirrorless. Sebelum melanjutkan, pastikan model kamera Anda didukung dengan memeriksa situs web resmi Nikon. Memperbarui perangkat lunak secara berkala memastikan kompatibilitas dengan sistem operasi dan platform konferensi video terbaru.
Mempersiapkan Instalasi
Sebelum memasang Nikon Webcam Utility, penting untuk menyiapkan sistem Anda agar proses pemasangan berjalan lancar. Memastikan kompatibilitas dan pengaturan yang tepat dapat mencegah potensi masalah di kemudian hari. Berikut langkah-langkah yang harus diambil:
- Periksa Kompatibilitas Kamera: Pastikan model kamera Nikon Anda didukung oleh Nikon Webcam Utility. Informasi ini dapat ditemukan di situs web Nikon.
- Unduh Perangkat Lunak: Unduh versi terbaru Nikon Webcam Utility dari situs web resmi Nikon. Pastikan Anda mengunduh versi yang tepat untuk sistem operasi Anda (Windows atau macOS).
- Tutup Aplikasi Lainnya: Tutup semua aplikasi yang mungkin menggunakan kamera Anda, seperti perangkat lunak konferensi video atau aplikasi kontrol kamera lainnya.
- Hak Istimewa Administrator: Pastikan Anda memiliki hak istimewa administrator pada komputer Anda untuk menginstal perangkat lunak.
Proses Instalasi: Panduan Langkah demi Langkah
Proses instalasi Nikon Webcam Utility mudah. Ikuti langkah-langkah berikut untuk menginstal perangkat lunak di komputer Anda:
- Jalankan Penginstal: Temukan file penginstal yang diunduh dan klik dua kali untuk menjalankannya.
- Ikuti Petunjuk di Layar: Ikuti petunjuk di layar yang diberikan oleh penginstal. Ini biasanya melibatkan penerimaan perjanjian lisensi dan pemilihan lokasi penginstalan.
- Instalasi Lengkap: Tunggu hingga proses instalasi selesai. Setelah selesai, Anda mungkin diminta untuk menyalakan ulang komputer. Sebaiknya nyalakan ulang komputer untuk memastikan perangkat lunak terinstal dengan benar.
Menghubungkan Kamera Nikon Anda
Setelah menginstal perangkat lunak, langkah selanjutnya adalah menghubungkan kamera Nikon Anda ke komputer. Proses ini melibatkan penyambungan kamera melalui USB dan konfigurasi pengaturan kamera.
- Hubungkan melalui USB: Gunakan kabel USB untuk menghubungkan kamera Nikon ke komputer. Pastikan kabel tersambung dengan aman ke kamera dan komputer.
- Nyalakan Kamera Anda: Nyalakan kamera Nikon Anda. Kamera harus diatur ke mode video.
- Pengaturan Kamera: Navigasi ke menu kamera dan cari pengaturan koneksi USB. Pilih “PC Connect” atau opsi serupa yang memungkinkan kamera berkomunikasi dengan komputer.
Mengonfigurasi Utilitas Webcam
Setelah kamera Anda terhubung, Anda perlu mengonfigurasi Nikon Webcam Utility agar berfungsi dengan perangkat lunak konferensi video Anda. Ini melibatkan pemilihan kamera Nikon sebagai sumber video.
- Buka Perangkat Lunak Konferensi Video: Buka perangkat lunak konferensi video pilihan Anda, seperti Zoom, Microsoft Teams, atau Google Meet.
- Akses Pengaturan Video: Navigasi ke pengaturan video dalam perangkat lunak. Pengaturan ini biasanya terdapat di menu pengaturan atau preferensi.
- Pilih Kamera Nikon: Pada pengaturan video, pilih kamera Nikon sebagai sumber video. Kamera akan tercantum sebagai “Nikon Webcam Utility” atau nama yang serupa.
- Sesuaikan Pengaturan Kamera: Beberapa perangkat lunak konferensi video memungkinkan Anda untuk menyesuaikan pengaturan kamera seperti kecerahan, kontras, dan zoom. Sesuaikan pengaturan ini untuk mengoptimalkan kualitas video.
Mengoptimalkan Kualitas Video
Untuk mendapatkan kualitas video terbaik, pertimbangkan kiat berikut:
- Pencahayaan: Pastikan pencahayaan di lingkungan Anda memadai. Cahaya alami sangat ideal, tetapi jika tidak tersedia, gunakan cahaya buatan yang lembut dan menyebar.
- Posisi Kamera: Posisikan kamera sejajar dengan mata untuk tampilan yang lebih alami dan menarik.
- Latar Belakang: Pilih latar belakang yang bersih dan rapi untuk meminimalkan gangguan.
- Fokus: Pastikan kamera terfokus dengan benar pada wajah Anda. Gunakan fitur autofokus kamera atau sesuaikan fokus secara manual.
- Resolusi: Pilih resolusi tertinggi yang memungkinkan dalam pengaturan perangkat lunak konferensi video Anda.
Pemecahan Masalah Umum
Meskipun Nikon Webcam Utility pada umumnya dapat diandalkan, Anda mungkin mengalami beberapa masalah. Berikut ini beberapa masalah umum dan solusinya:
- Kamera Tidak Terdeteksi: Jika kamera tidak terdeteksi, pastikan kabel USB tersambung dengan benar, kamera dihidupkan, dan pengaturan koneksi USB yang benar dipilih pada kamera. Nyalakan ulang komputer Anda dan coba lagi.
- Kualitas Video Buruk: Jika kualitas video buruk, periksa pencahayaan, posisi kamera, dan fokus. Sesuaikan pengaturan kamera di perangkat lunak konferensi video Anda.
- Konflik Perangkat Lunak: Jika Anda mengalami konflik perangkat lunak, tutup semua aplikasi lain yang mungkin menggunakan kamera. Perbarui Nikon Webcam Utility ke versi terbaru.
- Masalah Driver: Pastikan driver yang tepat untuk kamera Nikon Anda telah terinstal. Anda dapat mengunduh driver terbaru dari situs web Nikon.
Tips dan Trik Lanjutan
Bagi pengguna yang ingin lebih meningkatkan pengalaman konferensi video mereka, berikut adalah beberapa kiat dan trik tingkat lanjut:
- Gunakan Mikrofon Eksternal: Gunakan mikrofon eksternal untuk kualitas audio yang lebih baik. Hal ini dapat meningkatkan kejernihan suara Anda secara signifikan selama rapat daring.
- Sesuaikan Aperture dan ISO: Bereksperimenlah dengan pengaturan aperture dan ISO pada kamera Anda untuk mengendalikan kedalaman bidang dan kecerahan video.
- Manfaatkan Perangkat Lunak Kontrol Kamera: Gunakan perangkat lunak kontrol kamera Nikon (misalnya, Camera Control Pro 2) untuk kontrol lebih lanjut atas pengaturan kamera.
- Pertimbangkan Baterai Palsu: Untuk penggunaan jangka panjang, pertimbangkan untuk menggunakan baterai palsu guna memberi daya pada kamera Anda dan mencegahnya mati karena baterai lemah.
Manfaat Menggunakan Nikon Webcam Utility
Menggunakan Nikon Webcam Utility menawarkan beberapa keuntungan dibandingkan webcam tradisional:
- Kualitas Video Superior: Kamera Nikon umumnya menawarkan kualitas video superior dibandingkan dengan webcam bawaan.
- Pengaturan yang Dapat Disesuaikan: Anda memiliki kontrol lebih besar atas pengaturan kamera seperti aperture, ISO, dan fokus.
- Penampilan Profesional: Menggunakan kamera berkualitas tinggi dapat meningkatkan penampilan profesional Anda selama rapat daring.
- Fleksibilitas: Nikon Webcam Utility dapat digunakan dengan berbagai platform konferensi video dan layanan streaming.
Pertanyaan yang Sering Diajukan (FAQ)
Apakah Nikon Webcam Utility gratis?
Ya, Nikon Webcam Utility adalah aplikasi perangkat lunak gratis yang disediakan oleh Nikon untuk penggunanya.
Kamera Nikon mana yang kompatibel dengan Webcam Utility?
Kompatibilitasnya bervariasi, jadi periksa situs web resmi Nikon untuk daftar lengkap model kamera yang didukung. Model umum yang kompatibel mencakup banyak kamera DSLR Nikon dan kamera mirrorless.
Apakah saya memerlukan perangkat keras tambahan untuk menggunakan Nikon Webcam Utility?
Anda akan memerlukan kamera Nikon yang kompatibel, kabel USB untuk menghubungkan kamera ke komputer Anda, dan perangkat lunak Nikon Webcam Utility.
Bagaimana cara memilih kamera Nikon sebagai webcam saya di Zoom atau Microsoft Teams?
Dalam pengaturan video Zoom atau Microsoft Teams, pilih “Nikon Webcam Utility” (atau nama serupa) sebagai sumber video Anda.
Bagaimana jika kamera Nikon saya tidak terdeteksi oleh utilitas?
Pastikan kabel USB tersambung dengan benar, kamera dihidupkan dan diatur ke mode PC Connect, dan Nikon Webcam Utility terinstal dengan benar. Memulai ulang komputer juga dapat membantu.
Dapatkah saya menggunakan Nikon Webcam Utility untuk streaming pada platform seperti Twitch atau YouTube?
Ya, Nikon Webcam Utility dapat digunakan untuk streaming di berbagai platform. Cukup pilih kamera Nikon sebagai sumber video di perangkat lunak streaming Anda.
Kesimpulan
Nikon Webcam Utility menawarkan cara yang mudah dan efektif untuk meningkatkan pengalaman konferensi video Anda. Dengan mengikuti langkah-langkah yang diuraikan dalam panduan ini, Anda dapat dengan mudah mengubah kamera Nikon Anda menjadi webcam berkualitas tinggi, yang menjamin video yang sangat jernih dan presentasi profesional selama rapat online Anda. Manfaatkan alat gratis ini untuk meningkatkan komunikasi jarak jauh Anda dan membuat kesan yang abadi.