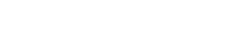Lens flare, artefak cahaya yang tidak diinginkan yang tersebar di dalam lensa kamera, sering kali dapat merusak foto yang seharusnya sempurna. Meskipun terkadang digunakan secara kreatif, flare dapat mengganggu dan mengurangi kualitas gambar secara keseluruhan. Untungnya, Adobe Photoshop dan Lightroom menawarkan alat yang ampuh untuk menghilangkan lens flare secara efektif dan mengembalikan foto Anda ke kecemerlangan yang diinginkan. Panduan ini memberikan panduan terperinci tentang beberapa teknik untuk menghilangkan lens flare dan menyempurnakan gambar Anda.
🛠️ Memahami Flare Lensa
Sebelum menyelami proses penghilangan, ada baiknya untuk memahami apa yang menyebabkan flare lensa. Hal ini terjadi ketika cahaya yang menyimpang memasuki lensa, memantul dari elemen internal, dan menciptakan artefak yang terlihat dalam gambar. Artefak ini dapat muncul sebagai:
- Titik terang atau lingkaran
- Garis-garis cahaya
- Penampilan yang kabur atau pudar
Tingkat keparahan flare lensa bergantung pada beberapa faktor seperti sudut cahaya, desain lensa, dan keberadaan filter. Mengetahui hal ini membantu dalam mengidentifikasi dan menangani berbagai jenis flare lensa secara efektif.
💡 Menghilangkan Flare Lensa di Photoshop
Photoshop menawarkan beberapa metode untuk menghilangkan flare lensa, masing-masing dengan kelebihan dan kekurangannya sendiri. Berikut ini adalah beberapa teknik yang paling efektif:
🩹 Alat Kuas Penyembuhan Noda
Spot Healing Brush sangat ideal untuk menghilangkan flare lensa yang kecil dan terisolasi. Alat ini bekerja dengan mengambil sampel area di sekitarnya dan membaurkannya secara cerdas di atas artefak yang tidak diinginkan.
- Pilih Alat Kuas Penyembuhan Titik (J).
- Sesuaikan ukuran kuas agar sedikit lebih besar daripada suar yang ingin dihapus.
- Pastikan “Isi Berdasarkan Konten” dipilih pada bilah pilihan.
- Klik pada suar lensa untuk menghapusnya.
Untuk suar yang lebih besar atau lebih kompleks, Anda mungkin perlu mengeklik beberapa kali atau menggunakan ukuran kuas yang lebih kecil untuk presisi yang lebih baik. Alat ini cepat dan mudah untuk koreksi kecil.
🖋️ Alat Stempel Klon
Clone Stamp Tool memungkinkan Anda menyalin piksel secara manual dari satu area gambar ke area lain. Ini berguna untuk menghilangkan flare lensa yang lebih besar atau lebih rumit di mana Spot Healing Brush mungkin tidak mencukupi.
- Pilih Alat Stempel Klon (S).
- Tekan Alt (Option pada Mac) dan klik pada area gambar yang ingin Anda gunakan sebagai sumber. Ini akan menentukan titik sumber.
- Klik atau cat di atas silau lensa untuk menggantinya dengan piksel yang disalin.
- Sesuaikan ukuran dan kekerasan kuas sesuai kebutuhan untuk pencampuran yang mulus.
Ingatlah untuk sering mendefinisikan ulang titik sumber Anda untuk mempertahankan hasil yang tampak alami. Menghaluskan kuas dapat membantu membaurkan area kloning dengan lebih halus.
🔪 Alat Patch
Patch Tool merupakan opsi hebat lainnya untuk menghilangkan flare lensa. Alat ini memungkinkan Anda memilih area yang mengandung flare dan menggantinya dengan sampel dari bagian gambar yang lain.
- Pilih Alat Patch (J).
- Buatlah seleksi di sekitar silau lensa.
- Klik di dalam pilihan dan seret ke area gambar yang ingin Anda gunakan sebagai sumber.
- Lepaskan tombol mouse untuk mengganti area yang dipilih dengan sumber.
Patch Tool sangat efektif untuk menghilangkan flare lensa yang tumpang tindih dengan tekstur atau pola yang rumit. Bereksperimenlah dengan opsi “Sumber” dan “Tujuan” untuk memperoleh hasil terbaik.
🎨 Isi yang Sadar Konten
Content-Aware Fill merupakan fitur hebat di Photoshop yang secara cerdas mengisi area terpilih dengan konten di sekitarnya. Fitur ini efektif untuk menghilangkan flare lensa yang lebih besar yang menutupi sebagian besar gambar.
- Pilih area yang mengandung silau lensa menggunakan alat seleksi seperti Lasso Tool (L).
- Buka Edit > Isi.
- Pada kotak dialog Isi, pilih “Sadar Konten” dari menu tarik-turun Konten.
- Sesuaikan pengaturan seperlunya lalu klik OK.
Photoshop akan menganalisis piksel di sekitarnya dan menghasilkan isian yang menyatu dengan bagian gambar lainnya. Metode ini sering kali menghasilkan hasil yang mengesankan dengan usaha yang minimal.
🌄 Menghilangkan Flare Lensa di Lightroom
Lightroom juga menyediakan beberapa alat untuk menghilangkan flare lensa, meskipun pendekatannya sedikit berbeda dari Photoshop. Lightroom berfokus pada penyuntingan non-destruktif, yang berarti gambar asli Anda tetap utuh.
📍 Alat Penghilang Noda
Spot Removal Tool di Lightroom mirip dengan Spot Healing Brush di Photoshop. Alat ini memungkinkan Anda menghilangkan ketidaksempurnaan kecil, termasuk flare lensa minor, dengan mengambil sampel dari area di sekitarnya.
- Pilih Alat Penghapus Noda (Q).
- Pilih mode “Heal” atau “Clone”, tergantung pada sifat flare. “Heal” memadukan area sampel, sementara “Clone” menyalinnya secara langsung.
- Sesuaikan ukuran kuas agar sedikit lebih besar dari suar.
- Klik pada suar lensa untuk menghapusnya.
- Sesuaikan titik sumber jika perlu untuk hasil yang lebih baik.
Spot Removal Tool paling cocok untuk menghilangkan flare lensa yang kecil dan terpisah. Untuk flare yang lebih besar atau lebih kompleks, Anda mungkin perlu menggunakan kombinasi beberapa teknik.
🖌️ Kuas Penyesuaian
Kuas Penyesuaian memungkinkan Anda membuat penyesuaian lokal pada area tertentu pada gambar. Ini berguna untuk mengurangi kecerahan atau kontras silau lensa tanpa memengaruhi bagian foto lainnya.
- Pilih Kuas Penyesuaian (K).
- Sesuaikan pengaturan, seperti Eksposur, Sorotan, dan Bayangan, untuk mengurangi visibilitas silau lensa.
- Oleskan cat pada silau lensa dengan kuas.
- Sesuaikan pengaturan seperlunya untuk mendapatkan hasil yang tampak alami.
Kuas Penyesuaian sangat efektif untuk melembutkan tepian silau lensa dan membaurkannya dengan area di sekitarnya. Bereksperimenlah dengan pengaturan yang berbeda untuk menemukan keseimbangan yang optimal.
📉 Filter Bertingkat dan Radial
Filter Gradual dan Radial juga dapat digunakan untuk mengurangi silau lensa, terutama jika silau tersebut memengaruhi area gambar yang luas. Filter ini memungkinkan Anda menerapkan penyesuaian secara bertahap atau dalam area melingkar.
- Pilih Filter Bertingkat (M) atau Filter Radial (Shift+M).
- Gambarkan filter pada area yang terpengaruh silau lensa.
- Sesuaikan pengaturan, seperti Pencahayaan, Sorotan, dan Bayangan, untuk mengurangi visibilitas silau.
- Rapikan tepian filter untuk menciptakan transisi yang halus.
Filter ini berguna untuk mengurangi kecerahan dan kontras keseluruhan di area yang terpengaruh silau lensa, sehingga menghasilkan gambar yang lebih seimbang dan tampak alami.
✅ Tips untuk Mencegah Flare Lensa
Meskipun menghilangkan flare lensa merupakan keterampilan yang berharga, mencegahnya sejak awal selalu merupakan pendekatan terbaik. Berikut ini beberapa kiat untuk meminimalkan flare lensa saat mengambil gambar:
- Gunakan Tudung Lensa: Tudung lensa menghalangi cahaya yang tidak diinginkan memasuki lensa, sehingga mengurangi kemungkinan silau.
- Sesuaikan Sudut Pemotretan Anda: Perubahan kecil pada sudut pemotretan Anda sering kali dapat menghilangkan atau meminimalkan silau lensa.
- Bersihkan Lensa Anda: Debu dan noda pada lensa dapat memperparah silau lensa.
- Hindari Memotret Langsung ke Matahari: Jika memungkinkan, hindari mengarahkan kamera langsung ke sumber cahaya terang.
- Gunakan Lensa Berkualitas Tinggi: Lensa berkualitas lebih baik sering kali memiliki lapisan yang mengurangi pantulan dan silau internal.
Dengan mengambil tindakan pencegahan ini, Anda dapat secara signifikan mengurangi kebutuhan pasca-pemrosesan dan meningkatkan kualitas gambar Anda secara keseluruhan.
✨ Kesimpulan
Menghilangkan flare lensa di Photoshop dan Lightroom merupakan keterampilan penting bagi fotografer mana pun. Dengan menguasai teknik yang diuraikan dalam panduan ini, Anda dapat secara efektif menghilangkan artefak yang tidak diinginkan dan mengembalikan gambar Anda ke potensi penuhnya. Baik Anda lebih menyukai presisi Photoshop atau alur kerja Lightroom yang tidak merusak, kini Anda memiliki alat untuk mengatasi situasi flare lensa yang paling menantang sekalipun. Ingatlah untuk mempraktikkan teknik ini dan bereksperimen dengan berbagai pengaturan untuk menemukan yang paling sesuai dengan kebutuhan spesifik Anda. Dengan sedikit kesabaran dan perhatian terhadap detail, Anda dapat secara konsisten menghasilkan foto yang menakjubkan dan bebas flare.
Jangan lupa bahwa mencegah flare lensa selama proses pemotretan selalu lebih baik. Pertimbangkan untuk menggunakan tudung lensa, menyesuaikan sudut pemotretan, dan menjaga lensa tetap bersih untuk meminimalkan terjadinya flare lensa. Dengan menggabungkan langkah-langkah pencegahan ini dengan teknik pasca-pemrosesan yang efektif, Anda akan diperlengkapi dengan baik untuk menangkap dan menyempurnakan gambar yang menakjubkan.
❓ FAQ – Pertanyaan yang Sering Diajukan
Lens flare disebabkan oleh cahaya yang tidak diinginkan yang memasuki lensa kamera dan memantul dari elemen internal. Hal ini dapat mengakibatkan munculnya bintik-bintik terang, garis-garis, atau tampilan yang kabur pada gambar.
Spot Healing Brush Tool umumnya merupakan pilihan terbaik untuk menghilangkan flare lensa kecil yang terisolasi di Photoshop. Alat ini secara cerdas membaurkan area di sekitarnya di atas artefak yang tidak diinginkan.
Untuk mencegah silau lensa, gunakan tudung lensa, sesuaikan sudut pengambilan gambar, bersihkan lensa secara teratur, dan hindari memotret langsung ke arah matahari.
Baik Photoshop maupun Lightroom menawarkan alat yang efektif untuk menghilangkan flare lensa. Photoshop menyediakan kontrol yang lebih presisi dengan alat seperti Clone Stamp dan Patch Tool, sementara Lightroom menawarkan alur kerja yang tidak merusak dengan alat seperti Spot Removal Tool dan Adjustment Brush. Pilihan terbaik bergantung pada preferensi pribadi Anda dan kompleksitas flare.
Ya, alat Content-Aware Fill di Photoshop bisa sangat efektif untuk menghilangkan flare lensa yang lebih besar. Alat ini secara cerdas mengisi area yang dipilih dengan konten di sekitarnya, yang sering kali menghasilkan hasil yang mulus.