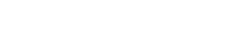Banyak fotografer, terutama yang baru menggunakan kamera Canon, terkadang menyadari bahwa foto mereka tampak pudar. Kurangnya kecerahan dan warna ini dapat membuat frustrasi, mengubah foto yang seharusnya memukau menjadi gambar yang kusam dan tidak bernyawa. Memahami mengapa foto kamera Canon Anda tampak pudar dan mempelajari cara memperbaikinya sangat penting untuk meningkatkan keterampilan fotografi Anda. Beberapa faktor berkontribusi terhadap masalah ini, mulai dari pengaturan kamera yang salah hingga kondisi lingkungan. Dengan mengeksplorasi faktor-faktor ini dan menerapkan solusi praktis, Anda dapat memastikan kamera Canon Anda menangkap gambar yang kaya dan cemerlang sesuai dengan yang Anda bayangkan.
Memahami Mengapa Foto Tampak Pudar
Beberapa elemen dapat menyebabkan foto tampak pudar. Alasan-alasan ini dapat dikategorikan secara luas ke dalam pengaturan kamera, faktor lingkungan, dan masalah pasca-pemrosesan. Mengidentifikasi akar penyebabnya adalah langkah pertama untuk memperbaiki masalah tersebut.
- Keseimbangan Putih yang Tidak Tepat: Keseimbangan putih memastikan warna terwakili secara akurat. Jika tidak diatur dengan tepat, warna mungkin tampak miring, sehingga menghasilkan tampilan yang pudar.
- Pencahayaan berlebih: Terlalu banyak cahaya yang masuk ke sensor kamera dapat menyebabkan sorotan yang berlebihan dan kurangnya kontras.
- Setelan Kontras Rendah: Kamera Canon memungkinkan Anda untuk menyesuaikan kontras. Menurunkannya terlalu banyak dapat membuat foto tampak datar dan tidak bernyawa.
- Memotret dengan Gaya Gambar Datar: Beberapa gaya gambar, seperti “Netral” atau “Datar,” dirancang untuk pasca-pemrosesan dan mungkin tampak kusam langsung dari kamera.
- Kondisi Lingkungan: Memotret dalam kondisi berkabut atau berkabut dapat mengurangi kontras dan saturasi warna.
Menyesuaikan Pengaturan Kamera untuk Foto yang Cerah
Garis pertahanan pertama terhadap foto yang pudar adalah memastikan pengaturan kamera Anda dioptimalkan untuk lingkungan pengambilan gambar. Penyesuaian ini dapat meningkatkan warna dan kejernihan gambar Anda secara signifikan.
Memperbaiki Keseimbangan Putih
Menyetel white balance yang tepat sangat penting untuk representasi warna yang akurat. Sebagian besar kamera Canon menawarkan beberapa preset white balance:
- Keseimbangan Putih Otomatis (AWB): Kamera secara otomatis menyesuaikan keseimbangan putih berdasarkan pemandangan. Meskipun praktis, pengaturan ini tidak selalu akurat.
- Siang hari: Cocok untuk pengambilan gambar di bawah sinar matahari langsung.
- Berawan: Menghangatkan warna, ideal untuk hari mendung.
- Bayangan: Menambahkan lebih banyak kehangatan, cocok untuk pemotretan di area yang teduh.
- Tungsten: Mendinginkan warna, ideal untuk pemotretan di bawah pencahayaan pijar.
- Fluoresens: Menyesuaikan nada dingin lampu fluoresens.
- Keseimbangan Putih Kustom: Memungkinkan Anda mengatur keseimbangan putih menggunakan kartu putih atau abu-abu untuk akurasi maksimum.
Bereksperimenlah dengan pengaturan white balance yang berbeda untuk menemukan pengaturan yang paling tepat untuk mewakili warna dalam pemandangan Anda. Menggunakan kartu abu-abu untuk white balance khusus adalah metode yang paling tepat.
Mengoptimalkan Paparan
Pencahayaan berlebih merupakan penyebab umum foto yang pudar. Pastikan pengaturan pencahayaan Anda sesuai dengan pemandangan. Gunakan pengukur cahaya bawaan kamera untuk memandu Anda:
- Bukaan: Mengontrol jumlah cahaya yang masuk ke lensa dan memengaruhi kedalaman bidang.
- Kecepatan Rana: Mengontrol seberapa lama sensor kamera terkena cahaya.
- ISO: Mengontrol sensitivitas kamera terhadap cahaya.
Jika foto Anda terus-menerus terekspos berlebihan, cobalah menurunkan ISO, meningkatkan kecepatan rana, atau mempersempit aperture. Menggunakan kompensasi eksposur juga dapat membantu menyempurnakan kecerahan gambar Anda.
Menyesuaikan Kontras dan Saturasi
Kamera Canon menawarkan gaya gambar yang memungkinkan Anda menyesuaikan kontras, saturasi, dan ketajaman. Meningkatkan kontras dan saturasi dapat menambah kecerahan pada foto Anda.
- Gaya Gambar: Pilih gaya gambar yang sesuai dengan gaya pengambilan gambar Anda. “Standar” adalah titik awal yang baik.
- Kontras: Tingkatkan pengaturan kontras untuk menambahkan lebih banyak definisi pada foto Anda.
- Saturasi: Tingkatkan pengaturan saturasi untuk membuat warna lebih hidup.
Berhati-hatilah untuk tidak berlebihan dalam hal kontras dan saturasi, karena hal ini dapat menghasilkan foto yang tampak tidak alami. Lakukan penyesuaian kecil dan tinjau hasilnya.
Menghindari Gaya Gambar Datar
Gaya gambar seperti “Netral” dan “Datar” dirancang untuk mempertahankan detail untuk pasca-pemrosesan. Meskipun menawarkan fleksibilitas, gaya ini dapat membuat foto tampak kusam langsung dari kamera. Gunakan gaya ini hanya jika Anda berencana untuk mengedit foto Anda nanti.
Teknik Pasca-Pemrosesan untuk Koreksi Warna
Bahkan dengan pengaturan kamera yang optimal, pasca-pemrosesan dapat lebih meningkatkan warna dan kejernihan foto Anda. Perangkat lunak seperti Adobe Lightroom, Photoshop, dan Capture One menawarkan alat yang hebat untuk koreksi warna.
Penyesuaian Dasar di Lightroom
Lightroom merupakan pilihan populer bagi fotografer karena antarmukanya yang mudah digunakan dan kemampuan penyuntingannya yang hebat. Berikut ini beberapa penyesuaian dasar yang dapat Anda lakukan:
- Eksposur: Menyesuaikan kecerahan foto secara keseluruhan.
- Kontras: Tingkatkan atau kurangi kontras untuk menambah atau mengurangi definisi.
- Sorotan: Menyesuaikan kecerahan area paling terang.
- Bayangan: Menyesuaikan kecerahan area yang paling gelap.
- Putih: Sesuaikan titik putih foto.
- Hitam: Sesuaikan titik hitam foto.
Penyesuaian dasar ini dapat meningkatkan tampilan foto Anda secara signifikan. Bereksperimenlah dengan berbagai pengaturan untuk menemukan pengaturan terbaik untuk setiap gambar.
Penyesuaian Warna di Lightroom
Lightroom juga menawarkan alat penyesuaian warna yang canggih:
- Suhu: Sesuaikan kehangatan atau kesejukan foto.
- Warna: Sesuaikan warna hijau atau magenta.
- Saturasi: Menyesuaikan intensitas warna.
- Vibrance: Sesuaikan intensitas warna yang diredam.
- HSL (Hue, Saturation, Luminance): Menyesuaikan rona, saturasi, dan luminance setiap warna.
Gunakan alat-alat ini untuk menyempurnakan warna pada foto Anda dan memperoleh tampilan yang diinginkan. Panel HSL khususnya berguna untuk membuat penyesuaian warna yang tepat sasaran.
Menggunakan Kurva untuk Kontrol yang Tepat
Alat Curves di Lightroom (dan Photoshop) memberikan kontrol yang tepat atas rentang warna foto Anda. Anda dapat menggunakannya untuk menyesuaikan kontras, kecerahan, dan keseimbangan warna.
- Menyesuaikan Kontras: Buat kurva S untuk meningkatkan kontras.
- Menyesuaikan Kecerahan: Pindahkan seluruh kurva ke atas atau ke bawah.
- Menyesuaikan Keseimbangan Warna: Sesuaikan saluran merah, hijau, dan biru individual.
Alat Kurva mungkin tampak menakutkan pada awalnya, tetapi ini adalah alat yang ampuh untuk koreksi warna tingkat lanjut.
Mengatasi Faktor Lingkungan
Terkadang, lingkungan itu sendiri menjadi penyebab foto yang pudar. Memotret dalam kondisi yang berkabut, berkabut, atau berpolusi dapat mengurangi kontras dan saturasi warna.
- Memotret dalam Kabut atau Embun: Kondisi ini menyebarkan cahaya, mengurangi kontras dan warna. Cobalah memotret pada waktu yang berbeda dalam sehari atau gunakan filter polarisasi untuk menembus kabut.
- Memotret di Lingkungan yang Tercemar: Polusi udara juga dapat mengurangi kontras dan saturasi warna. Pasca-pemrosesan dapat membantu, tetapi sebaiknya hindari memotret di area yang sangat tercemar jika memungkinkan.
- Fotografi Golden Hour: Memotret selama golden hour (sesaat setelah matahari terbit dan sebelum matahari terbenam) dapat menghasilkan cahaya hangat dan cerah yang meningkatkan warna.
Mengetahui kondisi lingkungan dan menyesuaikan pemotretan sesuai dengan kondisi tersebut dapat membantu Anda mengambil foto yang lebih baik.
Pertanyaan yang Sering Diajukan (FAQ)
Mengapa foto kamera Canon saya terlihat kusam dan tidak bernyawa?
Beberapa faktor dapat menyebabkan foto menjadi kusam dan tidak bernyawa, termasuk white balance yang tidak tepat, pencahayaan berlebih, pengaturan kontras rendah, pengambilan gambar dengan gaya gambar datar, dan kondisi lingkungan seperti kabut atau awan. Menyesuaikan pengaturan kamera dan menggunakan teknik pasca-pemrosesan dapat membantu mengembalikan kecerahan dan warna.
Bagaimana cara memperbaiki foto yang terlalu terang pada kamera Canon saya?
Untuk memperbaiki foto yang terlalu terang, turunkan ISO, tingkatkan kecepatan rana, atau persempit aperture. Anda juga dapat menggunakan kompensasi pencahayaan untuk menyempurnakan kecerahan. Dalam pasca-pemrosesan, kurangi sorotan dan warna putih untuk memulihkan detail di area yang terlalu terang.
Apa pengaturan white balance terbaik untuk fotografi luar ruangan?
Pengaturan white balance terbaik untuk fotografi luar ruangan bergantung pada kondisi pencahayaan. “Siang hari” cocok untuk sinar matahari langsung, “Berawan” untuk hari mendung, dan “Teduh” untuk area yang teduh. White Balance Otomatis (AWB) bisa jadi praktis, tetapi tidak selalu akurat. Untuk akurasi maksimum, gunakan kartu abu-abu untuk mengatur white balance khusus.
Bagaimana cara meningkatkan kontras pada foto kamera Canon saya?
Anda dapat meningkatkan kontras dengan menyesuaikan pengaturan gaya gambar pada kamera Canon Anda. Pilih gaya gambar seperti “Standar” dan tingkatkan pengaturan kontras. Dalam pasca-pemrosesan, gunakan slider Kontras di Lightroom atau Photoshop, atau buat kurva S menggunakan alat Kurva.
Haruskah saya menggunakan gaya gambar datar pada kamera Canon saya?
Gunakan gaya gambar datar seperti “Netral” atau “Datar” hanya jika Anda berencana untuk mengedit foto Anda dalam proses pasca-pemrosesan. Gaya ini mempertahankan detail tetapi dapat membuat foto tampak kusam langsung dari kamera. Jika Anda tidak berencana untuk mengedit, pilih gaya gambar seperti “Standar” untuk warna yang lebih cerah.